Шрифт Звездные Войны
- 16 Comments!
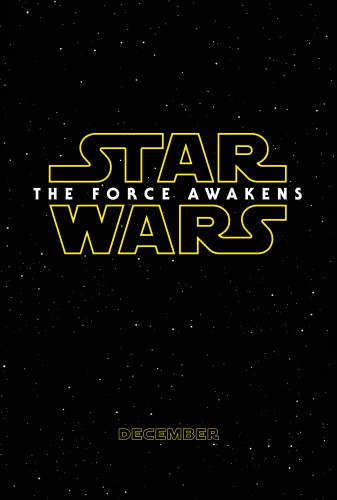
Шрифты, собранные здесь, стали популярны благодаря. Хейнекен и Голливуд, Феррари и Звездные войны, Человек Паук и Король . Я лично такого шрифта в русификации не встречал, все русские постеры фильмов вселенной звездные войны используют не . Пример 12px шрифта PT Star Cyrillic: кириллица Пример 12px шрифта PT Star Cyrillic: латиница Пример 18px шрифта PT Star Cyrillic: кириллица .
Скачать декоративные шрифты, используемые в популярных фильмах и брендах . Это Уолт Дисней и Гарри Поттер, Парк Юрского периода и Терминатор, Яху и Пума, Вилли Вонка и Кока Кола, Франкенштейн и Золотой Глаз, Хейнекен и Голливуд, Феррари и Звездные войны, Человек Паук и Король Лев. Для того, чтобы скачать понравившийся шрифт, нажмите на соответствующую картинку. В новом окне откроется страница для скачивания. Там, напротив названия шрифта, ищем команду «Загрузить» на синем фоне. На следующем шаге нам предложат подтвердить запрос и ввести код с картинки. Вводим код и скачиваем на свой компьютер.
Текст в стиле фильма Star Wars. В этом уроке мы будем создавать текст в стиле фильма “Звездные войны”. Материалы для урока: Архив. Шаг 1. Создайте новый документ с черной заливкой. Автор создал документ размером 1. Вы можете его в архиве.
Чтоб установить шрифт - необходимо файл с расширением . Fonts (обычно находится C: \WINDOWS\Fonts).
Выберем шрифт, который только что установили и напишем наш текст “CLONEWARS”. Шаг 3. Двойной клик на слое с текстом, чтобы войти в меню “Стиль слоя” (Blending Options). Здесь установите параметры как на рисунках: Шаг 4. Затем, Вы должны дублировать слой с текстом (Ctrl + J) и примените к слою следующие настройки стиля слоя: Шаг 5. Установите заливку ( Fill ) для второго слоя с текстом на 0 %. Шаг 6. Теперь добавим еще немного текста “THE”, и применим к нему следующие настройки стиля слоя (Layerstyle).
Шаг 7. В следующем шаге мы будем использовать инструмент Прямоугольник (Rectangle Tool), чтобы сделать несколько прямоугольных фигур. Инструкция Доска Евминова. Каждую на отдельном слое.
Шаг 8. Теперь для всех трех прямоугольных фигур примените следующие настройки стиля слоя: Шаг 9. Создайте новый слой выше всех слоев и назовите его “Золото”.
Объедините все предыдущие слои в один (Ctrl+E) – кроме фонового. Ctrl + клик на объединенном слое, чтобы создать выделение. Шаг 1. 0. Далее идем в пункт меню Выделение – Модификация – Расширить (Select - Modify – Expand) и расширим область выделения на 3 пикселя. Шаг 1. 1. Залейте выделенную область желтым цветом (#fcff. Перед тем как выполнить заливку убедитесь, что у вас выбран слой “Золото”. Шаг 1. 2. Установите для слоя “Золото” режим наложения Мягкий свет (Soft Light) и непрозрачность 3. Шаг 1. 3. Создайте новый слой и назовите его “Текстура”.
Залейте его таким цветом (#7e. Затем идем в пункт меню Фильтр - Шум - Добавить шум (Filter - Noise - Add noise) и применяем параметры как на рисунках: Шаг 1.
После этого идем в пункт меню Фильтр - Размытие – Размытие в движении (Filter - Blur - Motion Blur) и применяем следующие параметры: Шаг 1. Применим еще один фильтр к этой текстуре. Идем в пункт меню Фильтр - Резкость – Контурная резкость (Filter - Sharpen - Unsharp Mask) и применяем следующие параметры: Шаг 1. Ctrl + клик на слое “Золото”, чтобы создать выделение.
Теперь выберете слой “Текстура” и добавьте к нему векторную маску. Установите для слоя режим наложения на Перекрытие (Overlay). Шаг 1. 7. Теперь наложим на наш текст еще одну текстуру. Автор импортировал текстуру в документ и изменил ее размер так, чтоб она вписывалась в размер нужного нам изображения. Далее идем в пункт меню Изображение - Коррекция – Обесцветить (Image - Adjustments - Desaturate)Шаг 1. Повторим действия, которые мы делали в шаге 1.
Шаг 1. 9. Установите режим наложения для слоя на Перекрытие (Overlay) и задайте режим непрозрачности слоя 6. Финал. Вот мы и закончили!!!!
Если Вы хотите, можете добавить еще света или тени к получившемуся тексту. От переводчика: А вот что получилось у меня - с наложением на космический пейзаж из предыдущего переведенного мной урока, который можно найтипо этой ссылке. Удачи Вам фотошоп- мастера!!!!